WhatsApp tricks: You may lose precious pics, videos, chats - Know how to save them on Google drive
WhatsApp will stop counting backups towards the Google Drive storage quota from November 12, 2018.

WhatsApp will stop counting backups towards the Google Drive storage quota from November 12, 2018. Also, the Facebook-owned chat app will start deleting from some of your photos, videos, and chats if you haven't updated WhatsApp backups for more than one year. Such content will be automatically removed from your Google Drive storage. If you do not want to lose any of your old content, then manually back up your WhatsApp data before November 12, 2018. You should back up your chats and media to Google Drive so that they can be transferred if you change android phones or buy a new one.
Here are the steps to know for Google Drive back up:
Creating Google Drive backup
First, you must have a Google account activated on your phone and enough free space on the device to create the backup. You should also have Google Play installed on your phone.
Now follow the following steps:
- Open WhatsApp. Go to Menu-Settings-chat-Chat back up.
- Tap on 'Back up' to Google Drive and select a backup frequency other than 'Never'.
- Now, select a Google account where the chat history will be backed up. If you don't have a google account, then tap on 'Add account' when prompted and fill login details.
- Never forget the Google account you have used for the back up.
- Lastly, tap on 'Back up over' to pick the network you want to use for backup.
ALSO READ | WhatsApp gets a new update: Know why it is useful and how to get the latest addition
How to backup chats to Google Drive manually
- First, Open WhatsApp
- Go to Menu-Setting-Chat-Chat backup
- Tap 'Back Up' to start your Google Drive backup. It may take a few minutes.
Caution: No end-to-end encryption
WhatsApp says, "Media and messages you back up aren't protected by WhatsApp end-to-end encryption while in Google Drive."
How to restore content from Google Drive backup
- First, ensure you have added the same Google account to your phone that was used to perform the back up.
- Second, Uninstall and reinstall WhatsApp. Then you will be prompted to verify your phone number. Once you verify your number, the app prompts you to restore chats and media from Google Drive. Tap on 'Restore'.
- Once the restoration process is complete, tap on 'Next'. Your chats will appear after the initialization is complete.
- Finally, WhatsApp will start restoring your media files after restoring your chats.
Caution: When installing WhatsApp without having any prior backups from Google Drive, the chat app automatically restores content from local backup file.
07:55 PM IST



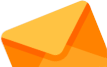


 WhatsApp users alert! Big change made to the app – You won’ be able to do this
WhatsApp users alert! Big change made to the app – You won’ be able to do this Instagram ‘Ghar Pe Raho’ stickers now on app; Here is how to use them
Instagram ‘Ghar Pe Raho’ stickers now on app; Here is how to use them WhatsApp chatbox for coronavirus information launched in Maharashtra
WhatsApp chatbox for coronavirus information launched in Maharashtra New WhatsApp feature: Soon, you can verify forwarded messages – Here is how
New WhatsApp feature: Soon, you can verify forwarded messages – Here is how Have questions about coronavirus? This WhatsApp chatbot by government is here to answer
Have questions about coronavirus? This WhatsApp chatbot by government is here to answer